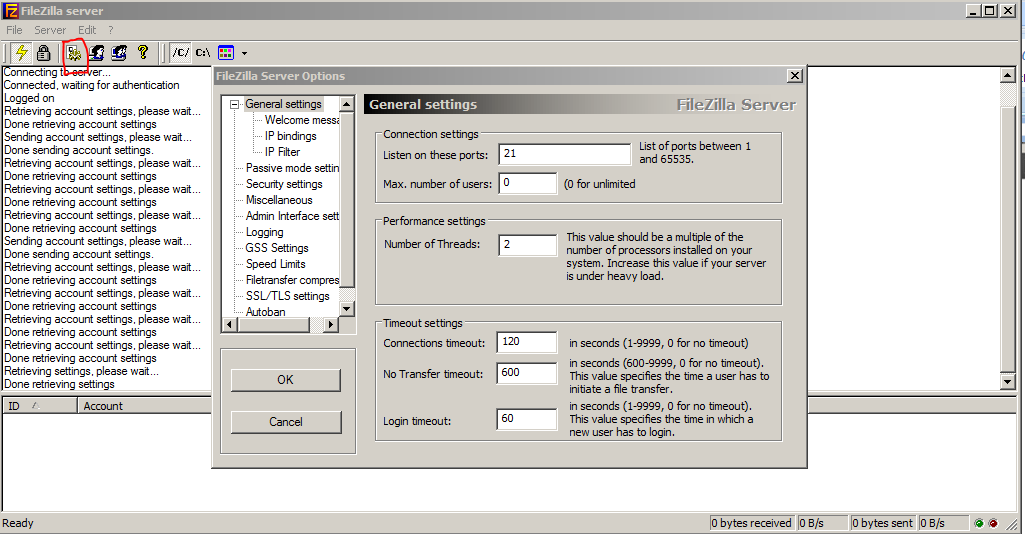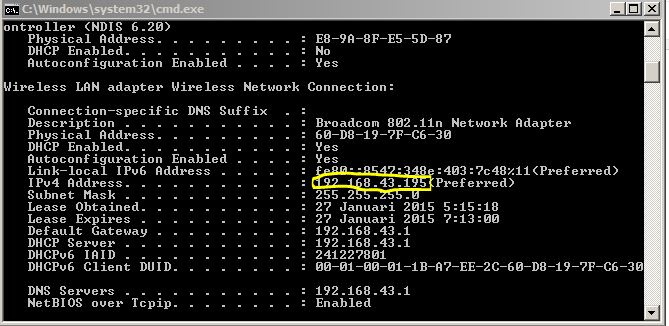Apa yang anda lakukan jika anda diharuskan mengelola file di komputer yang berjauhan dari anda ? mungkin jawaban yang paling sederhana adalah dengan membuka sharing pada folder yang berisi data-data yang akan diakses.. memang tidak salah cara seperti itu, namun tahu kan anda jika cara tersebur memiliki banyak resiko, terutama masalah sekuritas, hak akses dan privilages user. Cara yang tepat adalah dengan membuat ftp server, kemudian untuk mengakses nya user harus terdaftar dengan memiliki user dan password di ftp server (layaknya sebuah hosting internet) dan user perlu mengunakan ftp client untuk mengakses file dan folder miliknya. Artikel ini ditulis berdasarkan kasus nyata di tempat bekerja penulis yaitu di Universitas Kuningan. Penulis mengelola sebuah web server intranet untuk sistem informasi akademik, untuk mengupdate script-script php penulis tidak mungkin untuk bolak-balik ke ruang server yang terletak di gedung yang berlainan tempat dengan ruangan kerja penulis, di lain pihak server yang penulis kelola tidak memiliki monitor, keyboard dan mouse. Semual penulis berfikir untuk mensharing folder,namun setelah melihat konfigurasi jaringan ternyata komputer server berada pada network yang diakses secara umum oleh prodi, BAUK dan komputer lain yang diakses oleh mahasiswa. Jika dishare dan terbuka hak askesnya adalah sesuatu yang berbahaya. Server akademik bisa terinfeksi virus, atau malah kehilangan data. Untuk itu maka penulis mengkonfigurasi server akademik dengan membenamkan XAMPP yang menyertakan filezilla sebagai ftp server. Dengan ftp server hanya penulis yang bisa login ke server ftp dari manapun, bahkan dari kampus 2 sekalipun yang berjarak sekitar 5 KM dari kampus 1. Berikut ini adalah konfigurasi yang penulis buat. Sebagai catatan ftp server ini bisa digunakan sebagai File Server untuk server penyimpanan data..Selamat mencoba…
Langkah percoban dan Hasil
Unruk membangun FTP server pada windows kita menggunakan aplikasi filezila pada XAMPP,dengan mengikuti langkah langkah sebagai berikut :
1. Buka aplikasi XAMPP pada windows,jika belum ada dapat di download di link berikut
download xampp.
2. Klik start pada filezilla di xampp untuk mengaktifkan aplikasi konfigurasi ftp server pada
xampp seperti pada gambar berikut
5. Klik page shared folder pada tab user,Kemudian tambahkan / add folder atau file yang
akan di share pada ftp server
6. Klik set as home dir pada folder yang di share ,untuk menjadikan folder tersebut tampil
pada home atau beranda dari FTP server saat FTP server tersebut diakses ,kemudian
klik ok
7. Klik edit>setting pada filezilla xampp,kemudian lakukan konfigurasi sesuai dengan
gambar berikut
Keterangan
Kita telah melakukan konfigurasi FTP server pada filezilla,
8. Untuk mengakses FTP server yang dibuat kita harus mengetahui IP dari server FTP
dengan mengetik ipconfig/all pada command windows
9 Buka browser internet, ketik ftp://IP_serverFTP. Sebagai contoh IP server
192.168.43.195 maka ketik ftp://192.168.43.195 pada searching browser maka user
akan diminta memasukkan user dan password dari FTP server. Masukkan password
dan user yang telah dibuat pada langkah 4 lalu klik ok
Jika username dan password benar maka akan tampil folder atau file yang telah di share pada FTP server dengan filezilla . Seperti contoh pada gambar berikut
So,FTP server telah dapat diakses oleh user FTP dimana untuk membangun FTP server dapat dilakukan dengan mengikuti langkah langkah diatas. file dan folder yang di share dapat di download , sehingga memudahkan banyak client akses folder FTP server. FTP server ini berlaku pada satu network atau satu jaringan dengan access point . JIka kita access point yang kita gunakan adalah access point android maka akses FTP server ini tidak akan mengurangi kuota internet dari android. Karena proses sharing hanya melewati user-accesspoint-ftpserver tidak melewati gateway dari ISP.
Langkah percoban dan Hasil
Unruk membangun FTP server pada windows kita menggunakan aplikasi filezila pada XAMPP,dengan mengikuti langkah langkah sebagai berikut :
1. Buka aplikasi XAMPP pada windows,jika belum ada dapat di download di link berikut
download xampp.
2. Klik start pada filezilla di xampp untuk mengaktifkan aplikasi konfigurasi ftp server pada
xampp seperti pada gambar berikut
3. Klik admin pada xampp untuk membuka aplikasi filezilla yang ada pada xampp, pada
aplikasi tersebut kita akan mengkonfigurasi hal hal yang diperlukan dari setting password
untuk membuka ftp server ,filtering IP dan lain lain. Jika kita telah mengklik admin pada
xampp maka akan terbuka aplikasi filezilla seperti berikut
Untuk server address biarkan pada default kita hanya mengubah pada password sesuai
keinginan dari administrator. Misal pada percobaan kali ini saya memberikan password "ikhsan" tanpa tanda petik. Kemudian klik OK
4. Pada tab filezilla klik edit>klik user maka akan muncul tampilan konfigurasi untuk user.
pada pages general masukkan nama dan password user dari FTP yang akan diakses
misal saya memberikan nama dan password dengan ikhsan,seperti yang ditunjukkan
pada gambar berikut
akan di share pada ftp server
6. Klik set as home dir pada folder yang di share ,untuk menjadikan folder tersebut tampil
pada home atau beranda dari FTP server saat FTP server tersebut diakses ,kemudian
klik ok
7. Klik edit>setting pada filezilla xampp,kemudian lakukan konfigurasi sesuai dengan
gambar berikut
Keterangan
- max number of user = untuk membatasi banyak user yang akan terhubung oleh
FTP server
Kita telah melakukan konfigurasi FTP server pada filezilla,
8. Untuk mengakses FTP server yang dibuat kita harus mengetahui IP dari server FTP
dengan mengetik ipconfig/all pada command windows
9 Buka browser internet, ketik ftp://IP_serverFTP. Sebagai contoh IP server
192.168.43.195 maka ketik ftp://192.168.43.195 pada searching browser maka user
akan diminta memasukkan user dan password dari FTP server. Masukkan password
dan user yang telah dibuat pada langkah 4 lalu klik ok
Jika username dan password benar maka akan tampil folder atau file yang telah di share pada FTP server dengan filezilla . Seperti contoh pada gambar berikut
So,FTP server telah dapat diakses oleh user FTP dimana untuk membangun FTP server dapat dilakukan dengan mengikuti langkah langkah diatas. file dan folder yang di share dapat di download , sehingga memudahkan banyak client akses folder FTP server. FTP server ini berlaku pada satu network atau satu jaringan dengan access point . JIka kita access point yang kita gunakan adalah access point android maka akses FTP server ini tidak akan mengurangi kuota internet dari android. Karena proses sharing hanya melewati user-accesspoint-ftpserver tidak melewati gateway dari ISP.