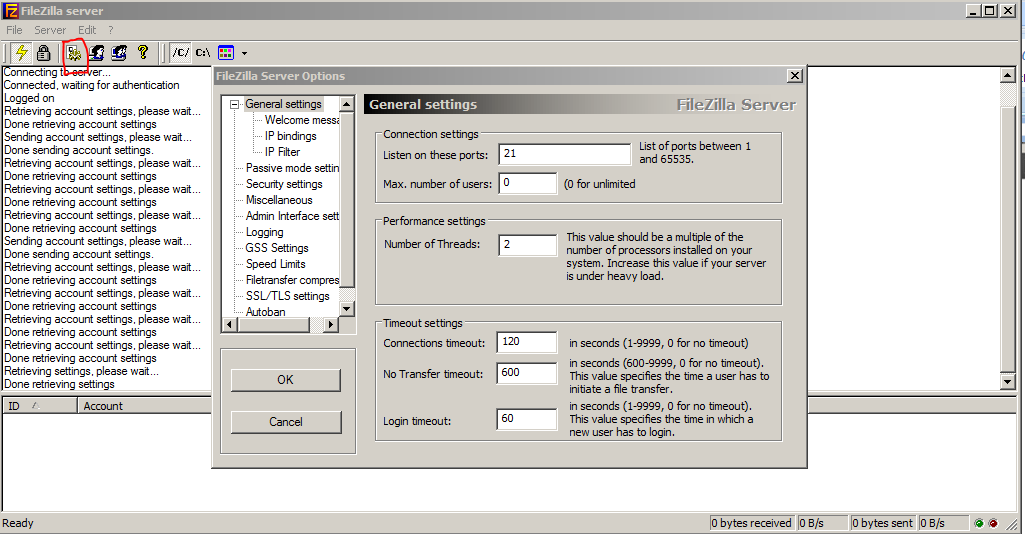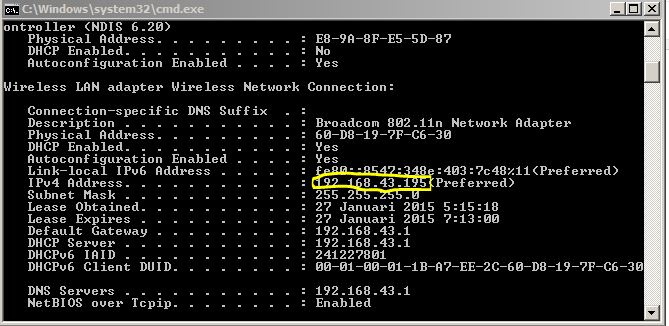Oracle has released VirtualBox 4.3.28 maintenance release of VirtualBox 4.3 on May 13th, 2015. In this release VirtualBox has improves stability and fixes regressions. To read more about this release read changelog.
This article will help you to install Oracle VirtualBox 4.3.28 on CentOS, Redhat and Fedora systems using Yum.
Step 1: Add Required Yum Repositories
Firstly we need to add VirtualBox yum repository in our system. To add VirtualBox repository add below content to /etc/yum.repos.d/virtualbox.repo .# vim /etc/yum.repos.d/virtualbox.repo
[virtualbox]
name=Oracle Linux / RHEL / CentOS-$releasever / $basearch - VirtualBox
baseurl=http://download.virtualbox.org/virtualbox/rpm/el/$releasever/$basearch
enabled=1
gpgcheck=1
gpgkey=http://download.virtualbox.org/virtualbox/debian/oracle_vbox.asc
CentOS/RHEL Users also need to add EPEL yum repository using one of following command.CentOS/RHEL 7, 64 Bit (x86_64): # rpm -Uvh http://ftp.jaist.ac.jp/pub/Linux/Fedora/epel/7/x86_64/e/epel-release-7-5.noarch.rpm CentOS/RHEL 6, 32 Bit (i386): # rpm -Uvh http://download.fedoraproject.org/pub/epel/6/i386/epel-release-6-8.noarch.rpm CentOS/RHEL 6, 64 Bit (x86_64): # rpm -Uvh http://download.fedoraproject.org/pub/epel/6/x86_64/epel-release-6-8.noarch.rpm CentOS/RHEL 5, 32 Bit (i386): # rpm -Uvh http://dl.fedoraproject.org/pub/epel/5/i386/epel-release-5-4.noarch.rpm CentOS/RHEL 5, 64 Bit (x86_64): # rpm -Uvh http://dl.fedoraproject.org/pub/epel/5/x86_64/epel-release-5-4.noarch.rpm
Step 2: Install Required Packages
Before installing VirtualBox make sure to install all required packages to run VirtualBox like kernel-headers, kernel-devels etc. Use following command to install required packages.# yum install gcc make patch dkms qt libgomp # yum install kernel-headers kernel-devel fontforge binutils glibc-headers glibc-devel
Step 3: Setup Environment Variable
VirtualBox installation required kernel source code to install required modules, So we need to configure environment variable KERN_DIR to which VirtualBox get kernel source code. In my case latest kernel source is available in 2.6.32-504.3.3.el6.x86_64 directory under /usr/src/kernels/ . Make sure you are using correct source path.# export KERN_DIR=/usr/src/kernels/2.6.32-504.3.3.el6.x86_64
Step 4: Install Oracle VirtualBox and Setup
Use following command to install VirtualBox 4.3 using yum command line tool. It will install latest version of VirtualBox 4.3.X on your system.# yum install VirtualBox-4.3After installation we need to rebuild kernel modules using following command.
# service vboxdrv setup
Step 5: Start VirtualBox
Use following command to start VirtualBox from X windows. You can switch to GUI mode using init 5 or startx commands from terminal.# virtualbox &